PENGERTIAN BOOTABLE DAN CARA MEMBUAT BOOTABLE
Bootable merupakan sebuah fasilitas yang ada pada setiap sistem operasi, dimana ditempatkan pada media penyimpanan yang berupa flashdisk, CD/DVD ROM atau media penyimpanan lainnya. Mengapa dinamakan dengan bootable? Karena sistem operasi akan melalui first boot menggunakan sebuah media penyimpanan.
Mengapa di namakan Bootable? Karena System Operasi selalu akan melakukan first boot melalui media penyimpanan, seperti Hardisk, CD/DVD ROM, Flashdisk, dll. Misal pada saat mengatur bios, tentunya harus ditentukan media apa yang akan digunakan nantinya.
Fungsi Bootable
- Installasi System Operasi.
- Pemulihan data.
- Pembersihan data.
- Pemecahan masalah perangkat keras dan perangkat lunak.
- Mengubah lingkunan oprasi.
- Demontrasi perangkat lunak.
- Akses administratif dalam kasus hilang password dengan sebuah boot yang sesuai dengan system operasi tertentu.
- Pilih perangkat USB (Flas Disk yang akan dibuat Bootable)
- Klik opsi SELECT dan pilih file ISO Windows 10 yang ada pada Ruang penyimpann PC/Komputer.
- Pilih opsi antara Standard Windows Installation atau Windows To Go. Jika ingin melakukan installasi biasa, maka pilih Standard Windows Installation.
- Pilih antara MBR atau GPT.
- Bergantung pada langkah ke-4.
- Merupakan nama label yang digunakan pada bootable. Bisa menggantinya atau membiarkannya default.
- Pilih antara NTFS atau FAT32
- Klik Star Memulai proses pembuatan bootable.
Jika tampilan Rufus seperti dibawah ini. Berarti proses pembuatan bootable Flashdisk sudah selesai.
Fungsi dari Komponen di Rufus
Paragraf ini boleh di-skip jika kalian sedang terburu-buru. Ini hanya tambahan saja di artikel ini. Saya ingin menjelaskan secara lengkap terkait komponen Rufus. Kalian boleh memperhatikan gambar di bawah agar lebih mudah memahaminya.
a. Device: di situ akan tertera nama device yang terbaca oleh Rufus. Jadi, bila ada satu flashdisk yang tertancap pada PC. Maka, Rufus akan mendeteksinya dan masuk ke menu Device itu. Sekaligus size dari ruang device tersebut akan terbaca.
b. Boot selection: ini akan menerangkan file yang telah berhasil dipilih melalui tombol SELECT di sebelahnya. Jadi, jika file iso Windows telah berhasil di-select. Maka akan tertulis di situ keterangan dari file iso tersebut.
c. Image option: ada beberapa pilihan. Supaya mudah kita menggunakan instalasi standar untuk Windows. Instalasi ini akan mempermudah saat kita melakukan install ulang Windows. Biasanya diawali dengan setting timezone.
d. Partition scheme: MBR dan GPT. Ini adalah dua jenis partisi. Namun, MBR lebih familiar dibanding GPT. Ada yang penasaran terkait dua partisi ini? Jika ada, saya ingin memaparkan secara singkat.
- MBR : Singkatan dari Master Boot Record, kenapa saya bilang lebih familiar? Karena MBR merupakan sistem partisi jadul. MBR sudah ada dari lama bersamaan dengan adanya legacy BIOS firmware.
- GPT : Singkatan dari GUID Partition Table. Ini adalah sistem partisi terbaru di era sekarang. Tujuan dikeluarkan GPT untuk mengatasi kelemahan dari MBR.
Perbedaan Sistem Partisi MBR dan GPT
- MBR hanya mampu mendukung kapasitas penyimpanan (harddisk) hingga 2 TB. Sedangkan GPT jauh-jauh lebih besar dukungan kapasitasnya, yaitu hingga 9 ZB (1 ZB = 1 Miliar TB). Bagaimana teman-teman? Saya pribadi tetap merekomendasikan MBR jika kapasitas harddisk tidak mencapai ukuran 2 TB. Sehingga jauh lebih efisien dalam pemanfaatan sistem partisi.
- MBR hanya dapat membuat 4 partisi primary. Seperti yang kita ketahui saat melakukan install Windows. Di sana ada pengaturan partisi. MBR hanya memperbolehkan pembuatan 4 primary partition. Jika ingin lebih, silakan buat logical partition. Sedangkan GPT memperbolehkan pembuatan hingga 128 primary partition. Ini gila sih. Saya pribadi mungkin belum membutuhkan partisi sebanyak itu. Justru sayang sekali apabila menggunakan GPT tetapi hanya 4 partisi yang digunakan. Selalu sesuaikan dengan kebutuhan masing-masing.
- MBR memberi informasi terkait lokasi file system hanya di sektor pertama pada harddisk. Sedangkan GPT melakukan multiple penyimpanan. Istilahnya seperti memiliki cadangan beberapa kali. Sehingga bisa mengantisipasi apabila terjadi kerusakan file atau corrupted.
e. Target system: pilih BIOS karena hampir sistem PC memiliki BIOS. Tetapi di sana tertulis UEFI juga. Sebenarnya apa sih keduanya? BIOS atau UEFI adalah sebuah jenis firmware yang ditanam pada chip ROM di PC. Sebelum kita bahas perbedaan keduanya. Sebenarnya fungsi keduanya sama persis. Apa itu? Yaitu menjembatani antara hardware dengan software (sistem operasi). Jadi kita bayangkan ketika PC hidup pertama kali. Ada proses memasuki merek PC >> Sistem Operasi (Windows/Linux). Di situlah fungsi BIOS atau UEFI saat bekerja. Di mana menghubungkan hardware dan software supaya bisa digunakan oleh manusia. Supaya lebih jelas bisa memperhatikan gambar yang saya buat ini.
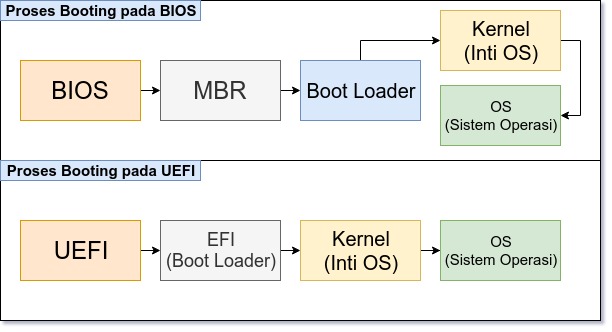
Perbedaan dari BIOS dan UEFI
- BIOS hanya mendukung kapasitas penyimpanan (harddisk) maksimal 2 TB. Sedangkan UEFI sangat mendukung kapasitas lebih dari 2 TB. Jauh lebih besar dari BIOS.
- BIOS hanya mendukung tipe partisi MBR. Sedangkan UEFI sangat mendukung tipe partisi GPT dan MBR.
- BIOS biasanya diterapkan pada laptop/PC lama (rentang 2015 ke bawah). Sedangkan UEFI biasanya diterapkan pada laptop/PC keluaran terbaru (Harus Menggunakan OS Terbaru: Windows 8/Windows 10).
- [Pengalaman pribadi] ketika saya intall OS dengan flashdisk bootable yang target sistemnya BIOS. Tetapi kebetulan laptop tersebut keluaran terbaru (UEFI). Kemungkinan akan ditolak oleh laptop tersebut. Bahkan saya tidak bisa melakukan instalasi OS.
- BIOS hanya menerima input dari keyboard. Ini dia kelemahan BIOS yang paling terlihat. Berbeda dengan UEFI yang sudah mendukung touchpad, mouse, bahkan touchscreen. Sehingga akan jauh lebih mudah dalam mengatur kebutuhan di UEFI dibanding BIOS.
- UEFI jauh lebih user friendly jika dibandingkan BIOS yang menggunakan mode standar layar biru dengan tulisan hitam/putih.
- Jika Anda menggunakan UEFI + GPT akan mempermudah pengguna saat ingin membuat dual boot atau triple boot. Namun, apabila diterapkan pada BIOS yang memiliki keterbasan dalam pengaturan partisi primary. Itu akan sedikit repot dalam mengatur partisi untuk dua OS atau tiga OS sekaligus.



